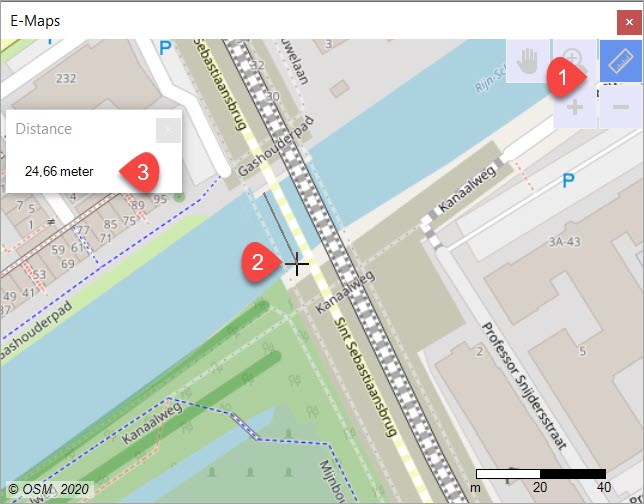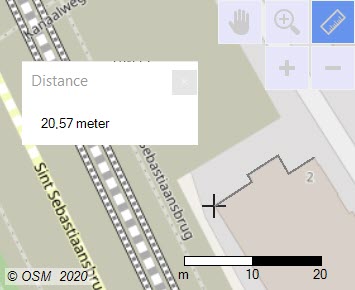A simple addition can have a great effect. We added a ruler to the map window.
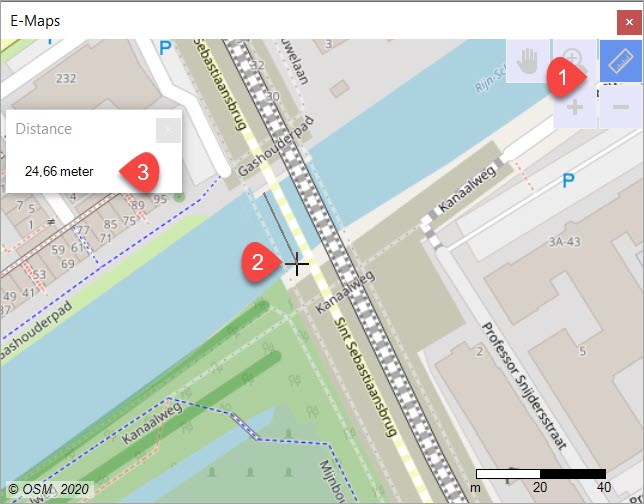
- Select the Ruler
- Click on the map to activate the tool
- Move the cursor and read the value in the Distance window
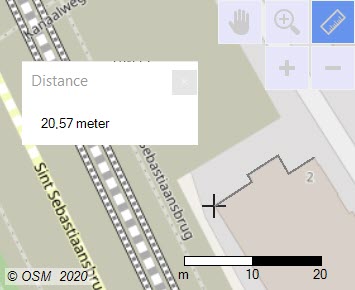
The ruler
A simple addition can have a great effect. We added a ruler to the map window.