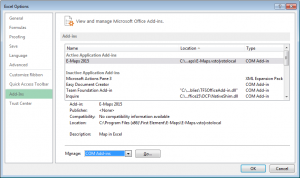E-Maps FAQ
All frequently asked questions and corresponding the answers.
What versions of Excel are supported?
E-maps supports the Windows versions of Excel 2007, 2010, 2013, 2016, 2019 and Office 365 (desktop).
Has E-Maps the same geocoding functionality as the former Excel DataMap?
E-Maps uses online geocoding services and online maps. The former Excel DataMap needed maps stored on the computer.
Is there a limit on number of points (addresses) I can plot?
There is no official limit, it depends on the specs of your system. Typically, a 8 GB internal memory allows you to plot thousands of points.
Where do I register the license code that was sent to me?
The first time you start Excel after the installation, you will be asked to fill out the username (mostly your email address) and the license code, as given in the order confirmation. If you do not have a license code, the 14-day trial will start.
How do I install the E-Maps add-in?
After you order E-Maps, you will get a link to the installation file E-Maps.exe. Usually the installation file will open automatically after download and start the installation.
Do I need to buy E-Maps every year?
The first buy is the E-Maps license with an option for geocoding worldwide or no-geocoding (you need to have coordinates). After one year, the subscription can be renewed at a lower fee..
If I buy E-Maps, do I get software updates?
E-Maps checks for new releases automatically. If a new version is available for you, it will be notified.
How can I check the quality of the address matching / geocoding?
When you geocdode, you have the option to add a result column. After the addresses have been matched, the column is filled with the quality.

Is the use of countrycode or country name required?
The use of ISO3 country codes or country names is not a must. For the best result, we advise to add the column with country code or country name. See the list of ISO3 country codes.
I have installed E-Maps, but I can’t see the add-in in Excel
Please check if E-Maps has been enabled in Excel.
You can check this by doing the following:
- Start Excel
- Open an Excel file or an empty worksheet
- Click on File
- Click in the lower left of your screen on Options
The following screen will appear:

- Click on Add-Ins
- Select the option COM Add-ins at the bottom and the click Go..
- In the COM Add-ins window, please check if E-Maps 2015 is checked. If not make sure it is
- Click OK, E-Maps should now be visible again
What should I do if the computer cannot find the .msi file when updating / removing E-Maps
MSI files are used by Windows Installer during the installation of an application. Most applications have their own MSI file. If Windows is unable to locate a previous version of the MSI file during the installation, the following errors may be displayed:
– The feature you are trying to use is on a CD-ROM or other removable disk that is not available
– The feature you are trying to use is on a network resource that is unavailable
The Windows registry contains the locations of these files for use when re-installing or updating applications. If these files are deleted (either due to a computer issue or because they were removed unintentionally), the registry keys will point to files that no longer exist.
To resolve this issue:
- Go to https://support.microsoft.com/mats/program_install_and_uninstall/ and click the Run now button*
- Windows 10 – Download the application using this direct link: https://support.microsoft.com/nl-nl/help/2970908/how-to-use-microsoft-easy-fix-solutions
- Click Run in Internet Explorer or download then open MicrosoftFixit.ProgramInstallUninstall.RNP.Run.exe*
- Click Accept in the license agreement
- Follow the provided instructions to select and uninstall the particular application.
When uninstalling E-Maps select: E-Maps
Once the Microsoft Fix it utility is complete, download and install the latest version of E-Maps from the download page.
This will resolve MSI-related issues when installing or updating E-Maps.
*This software is third-party and not created by First Element. The software is licensed and created by Microsoft.
What is the latest release?
Please check our release page for information.